User Manual
- Chapter1: Top Page
- Chapter 2 : Maps Open to the Public
Chapter1 : Top Page
1-1. Overview of Top Page
Access the following URL through your browser (IE8-11, Chrome, Firefox 3.6 or later).
http://asp.netmap.jp/mebasemap/
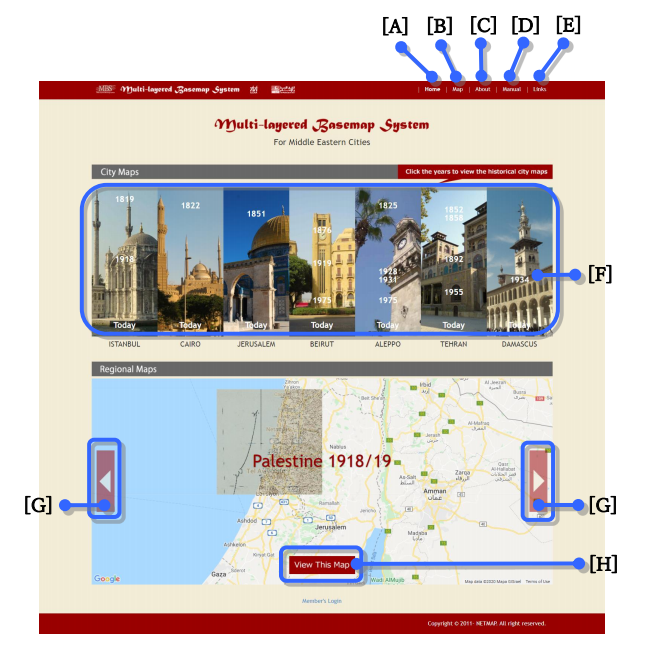
| [A] | – | Region selection field. This allows the user to select the region. Selecting Teheran, Istanbul, Beirut, Cairo, Jerusalem or Aleppo will display an enlarged map with that region at the center. |
| [B] | – | Old map selection field. This allows the user to select old maps to be overlaid atop the map. Selecting a map will display an enlarged map with the area shown in the old map at the center. |
| [C] | – | Transparency control field. This allows the user to adjust the level of transparency of the old map overlay. 0% is completely transparent, and 100% is no transparency. The default setting is 70%. |
| [D] | – | Dual map activation button. This activates “Dual Map” mode, which displays maps side by side. |
| [E] | – | Public layer selection field. Select a public layer to be overlaid on the map. |
| [F] | – | Public button. Turn a public layer on or off. |
| [G] | – | Displayed Map toggle button. Toggles between map view and aerial view (a GoogleMaps function). |
| [H] | – | Control bar. This controls map scrolling and zoom (GoogleMaps functions). |
Chapter2 : Maps Open to the Public
2-1. Overview of Maps Open to the Public
Clicking the “Map” button on the top page will take you to the public maps screen, as shown below.
The image below will be displayed.
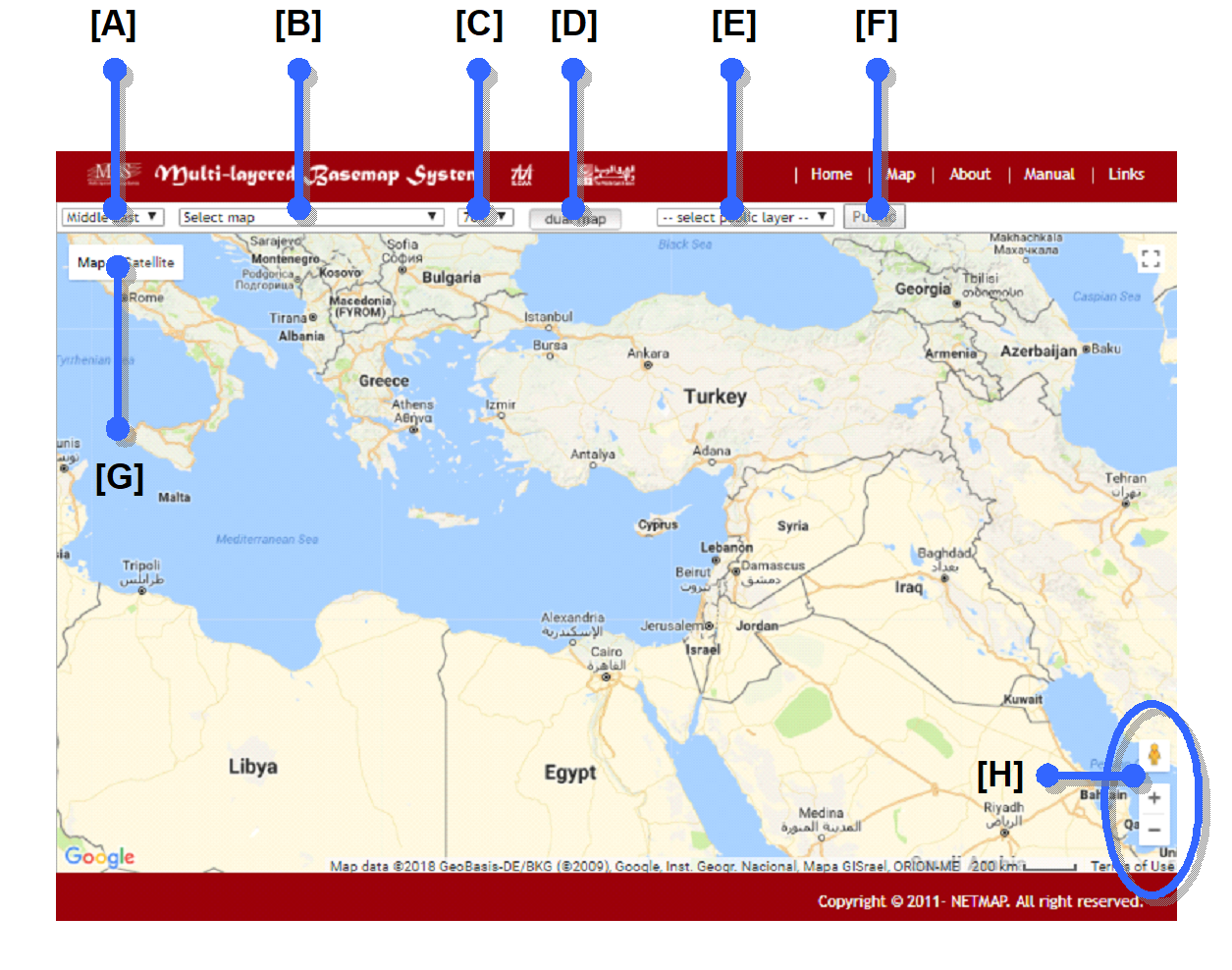
| [A] | – | Links to the top page. |
| [B] | – | Links to the public maps page. This page only displays maps overlaid with old maps; user registered objects are not displayed. |
| [C] | – | Links to the about page. |
| [D] | – | Links to the manual page. |
| [E] | – | Links to the links page. |
| [F] | – | Links to the public maps page. The selected city and year map will be displayed. |
| [G] | – | Select regional maps. |
| [H] | – | Links to the public maps page. The selected overlay map will be displayed. |
2-2. Operation Guide
The “transparency” of the old map overlay can be selected in 10% increments.
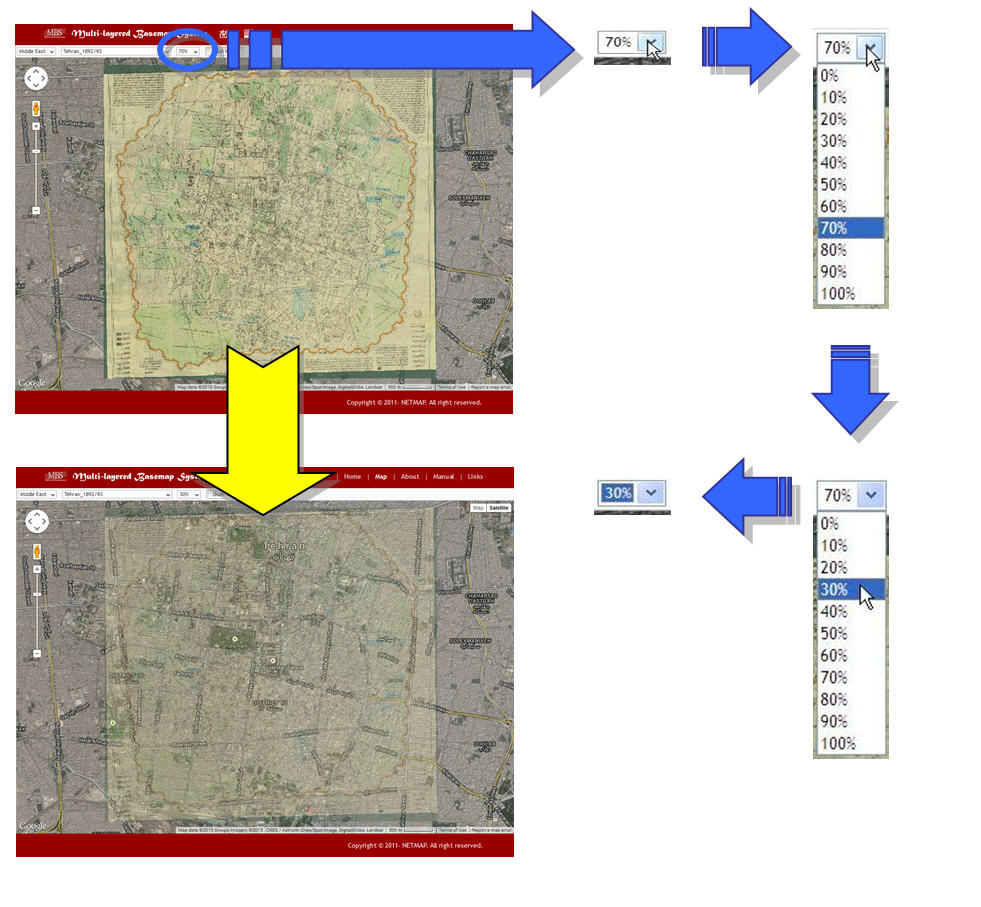
Just as in GoogleMaps, the map can be toggled between map view and areal view.
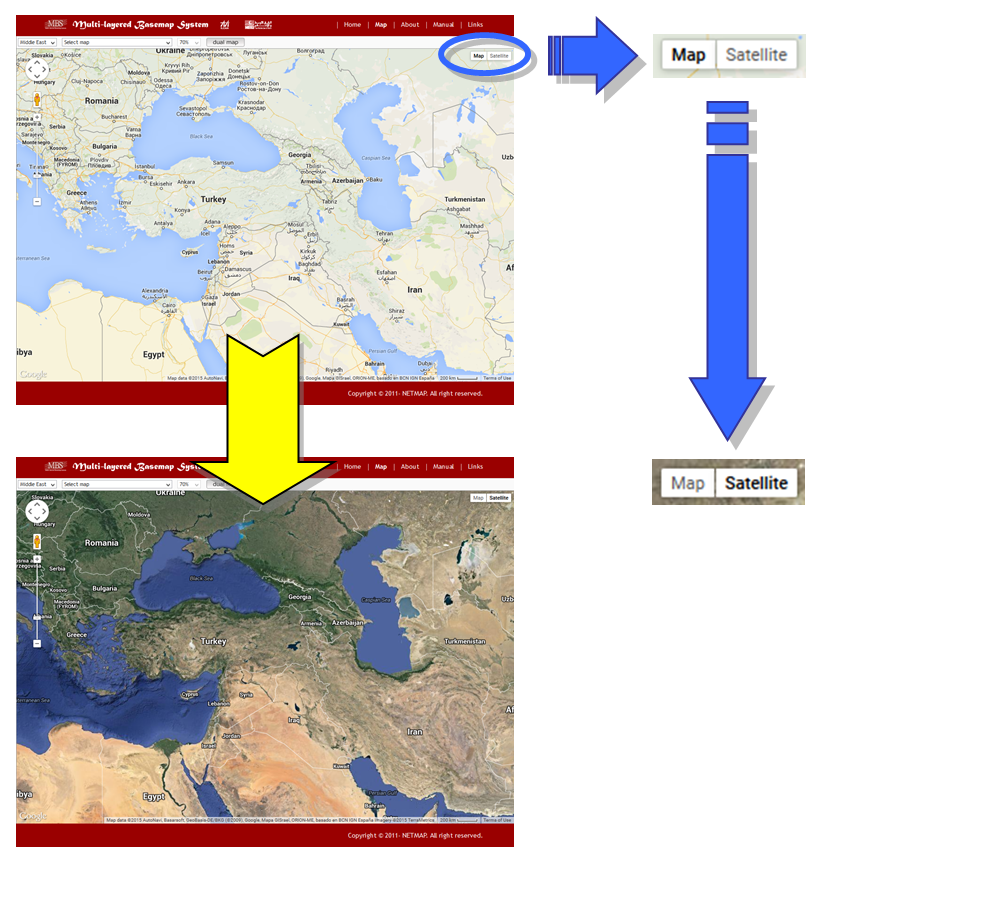
Map operations work just as in GoogleMaps.
| Scrolling | – | The map can be scrolled by dragging. The map can also be scrolled by using the control bar. |
 |
| Zooming | – | The map can be enlarged or reduced through using the mouse wheel. The map can also be enlarged or reduced through using the slider bar. |
 |
2-3. Dual Map
Clicking the “Dual Map” button activates Dual Map display mode. Please note that map scrolling and zooming can only be carried out on the map on the right side. To return to single map display, click “Dual Map” again.
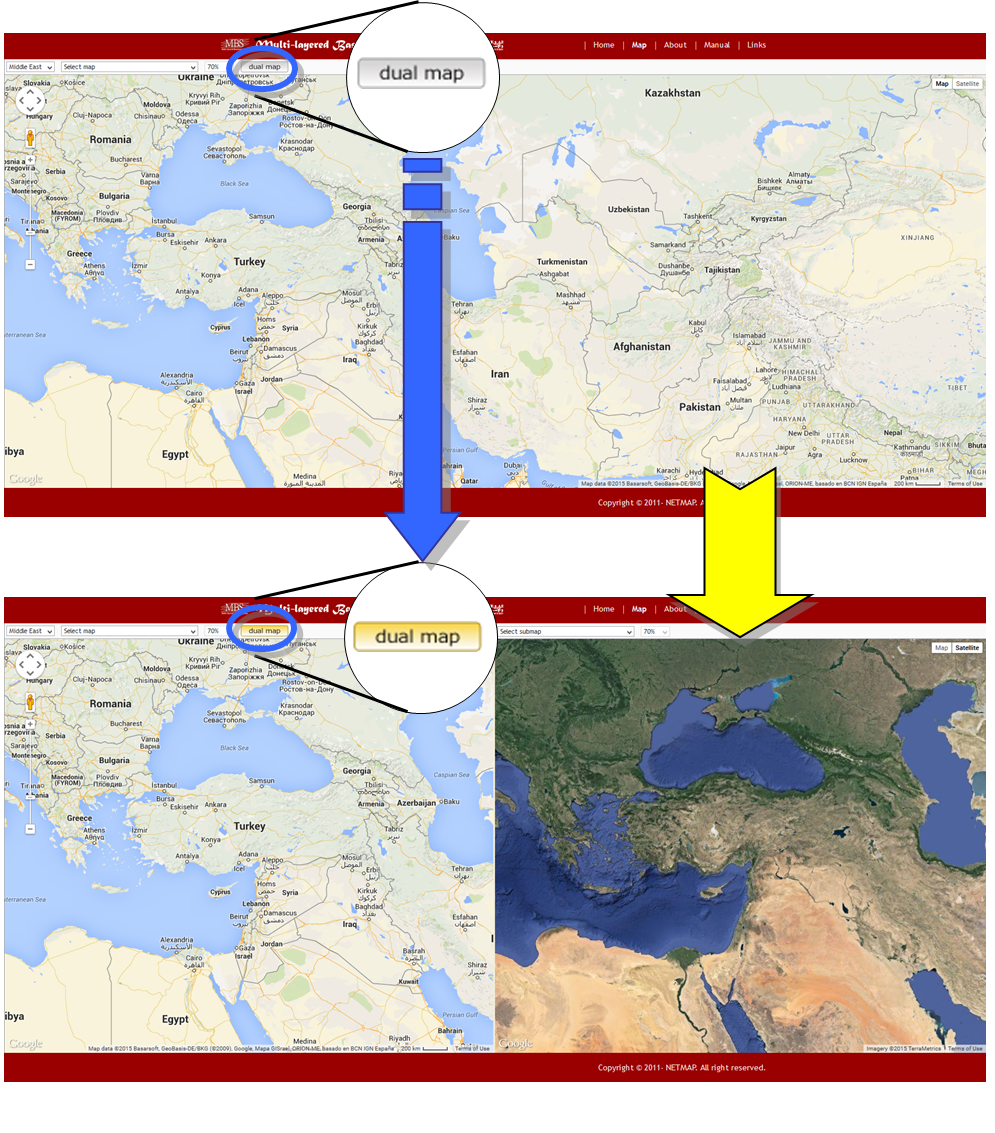
The functions introduced here can be combined for uses such as displaying old maps of the same region in different eras side by side, or displaying an old map over maps and aerial photos of a region side by side.
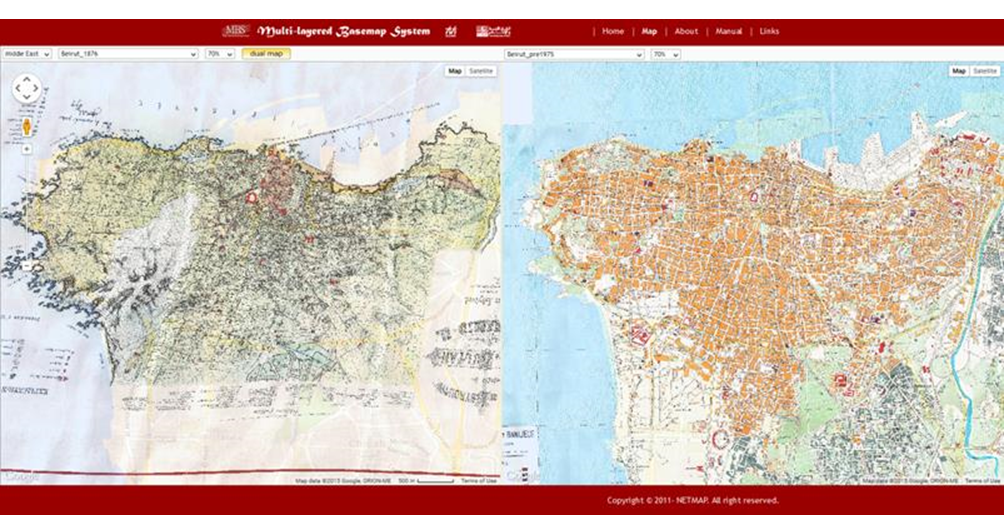
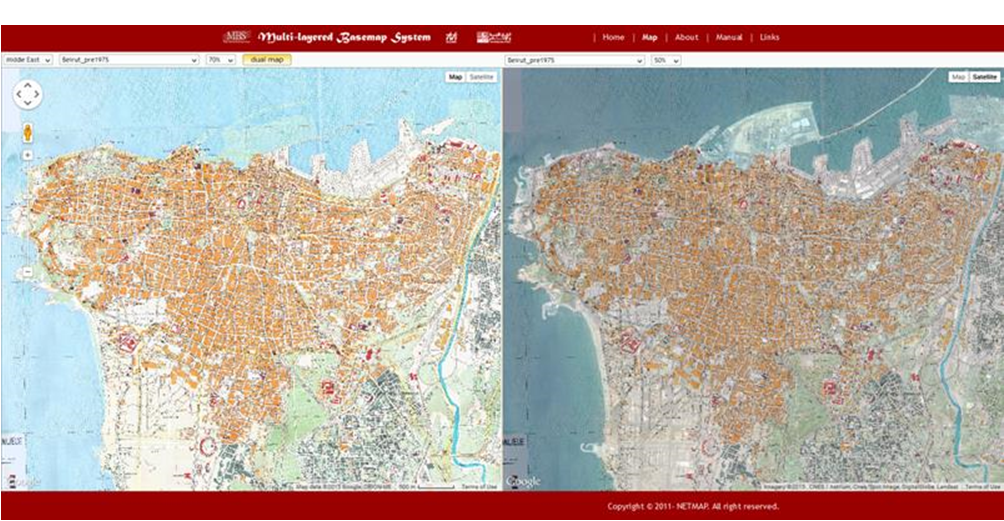
2-4. Public Layer
Selecting a public layer shown in “— select public layer —” activates the public layer. To hide public layer, click “Public” button or select “– select public layer –” again.
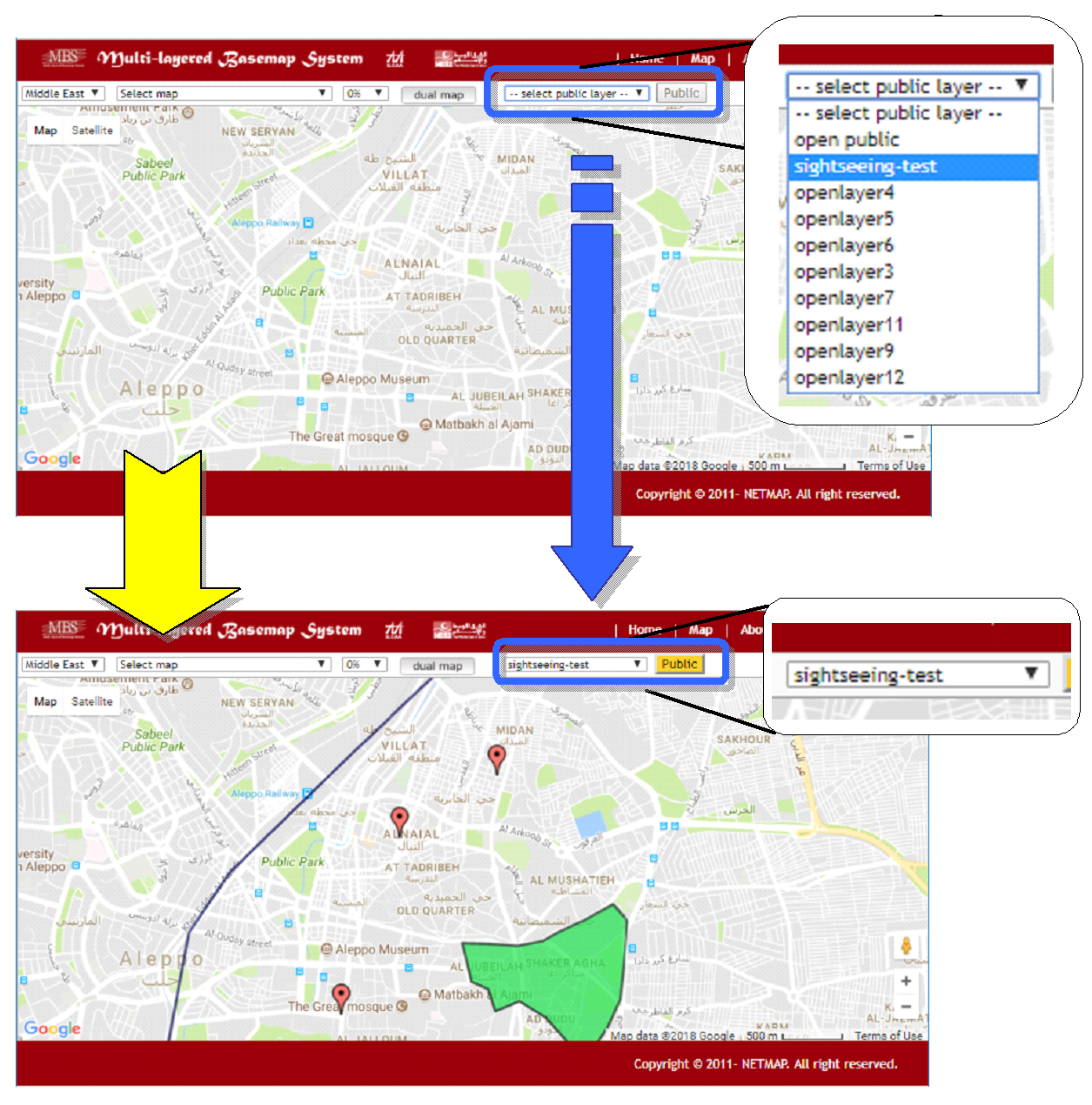
Public layers consist of Point, Polyline and Poligon objects. Clicking the object on the map displays attributes shown below.
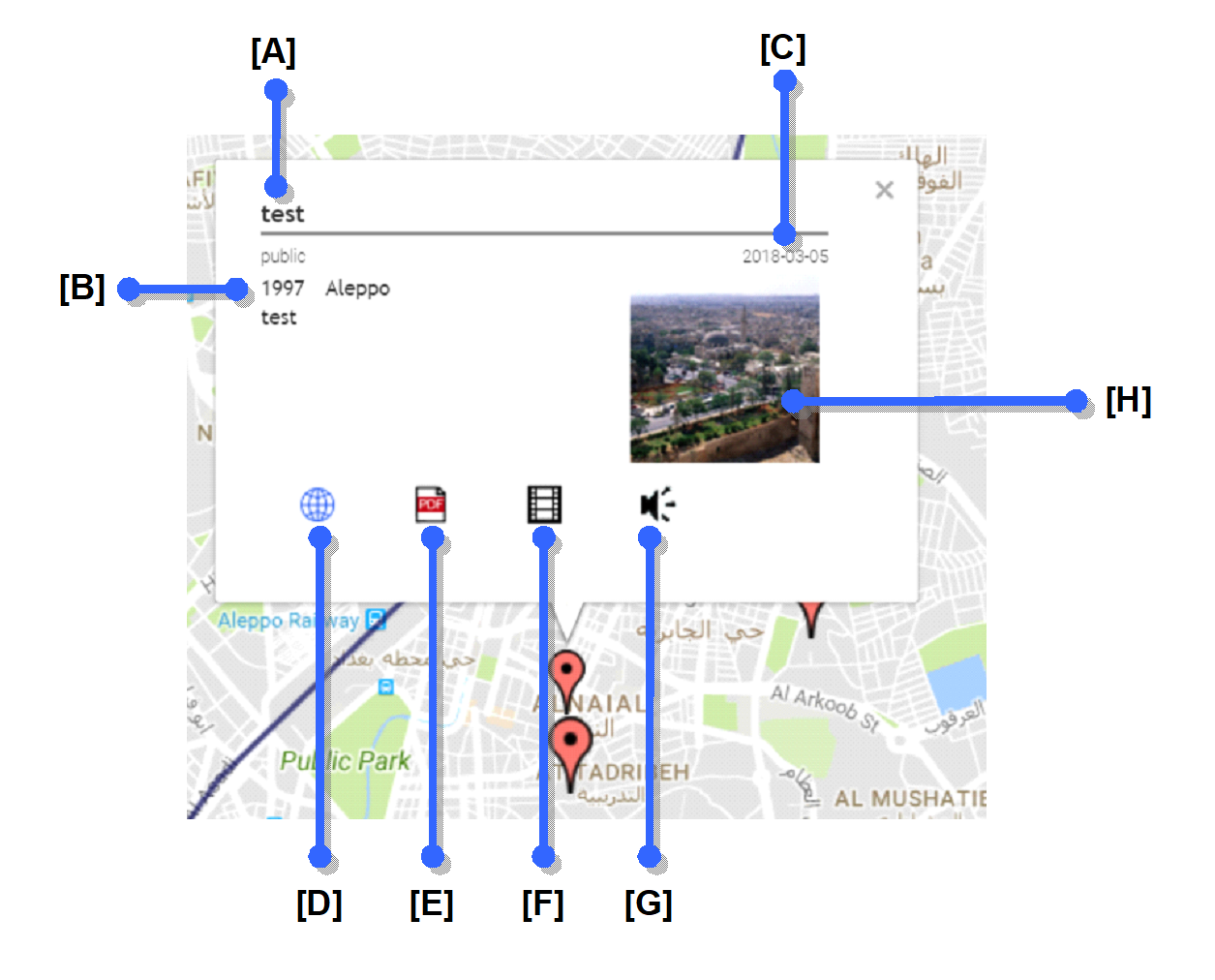
| [A] | – | Title of object. |
| [B] | – | Details of object. |
| [C] | – | Creation Date. |
| [D] | – | Links to web page. |
| [E] | – | Links to attached document file (Formats supported: pdf). |
| [F] | – | Links to attached movie file (Formats supported: avi, flv, mpg, wmv, mp4). |
| [G] | – | Links to attached audio file (Formats supported: wav, aiff, m3, aac, ogg). |
| [H] | – | Links to attached image file (Formats supported: gif, png, jpg, tiff). |



